
Merhabalar,
Raspberry Pi’yi ilk kez kullanacaklar için hazırladığımız bu yazıda SD Kart’a Raspbian İşletimi Sistemi kurulumunu anlatacağız.
1. Öncelikle ihtiyaç listesine bir göz atalım:
Raspberry Pi 3 detaylı bilgi için buraya tıklayınız.
- 5 Volt micro-usb adaptör
- Class-10 Micro SD kart (Minimum 4GB)
- SD Card Formatter(SD Kartı formatlamak için gerekli program)
- Win32DiskImager(SD karta işletim sistemi yazdırmamız için gerekli olan program)
İhtiyaç listesini temin ettikten sonra artık hazırız. 🙂
2. Raspbian İşletim Sistemini İndirme
SD Kart’a kuracağımız Raspian Stretch işletim sistemini indirmek için buraya tıklayınız.
Raspbian Stretch ve Raspbian Stretch Lite olmak üzere iki farklı dosya göreceksiniz. Lite olan sürümde grafik ekran arayüzü olmadığı için Raspberry Pi 3’ün HDMI çıkışından görüntü alamıyoruz. Bu sürüm ileri seviye kullanıcıların Raspberry Pi’yi komut satırından (terminalden) kullanmaları için hazırlanmıştır. Siz de ekran görüntüsüne ihtiyaç duymayacak proje hazırlamak isterseniz Lite sürümünü kullanabilirsiniz.
3. SD Kartı Formatlama
SD Kartınızı bilgisayarınıza taktıktan sonra SD Card Formatter programına girerek formatlanacak hafıza kartınızı seçiniz.
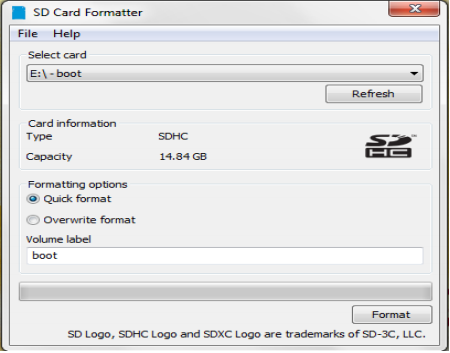
SD kartınızı seçtikten sonra Format seçeneğine tıklayarak format işlemini başlatabilirsiniz.
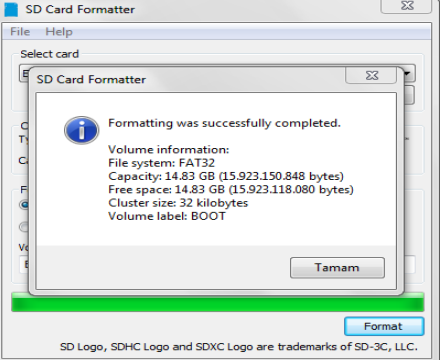
4. İşletim Sistemini Micro-SD Kart’a Yazdırma
İndirdiğimiz imaj dosyasını zip içerisinden çıkarıyoruz. Ardından daha önce indirdiğimiz win32diskImager programını açıyoruz. Imaj dosyamızı belirtilen yerden seçiyoruz.

Sd kartınızın bilgisayara takılı olduğundan emin olduktan sonra Device kısmında görebilirsiniz. Ardından Write butonuna tıklayıp yazma işlemini başlatıyoruz. Yazma işlemi yaklaşık 2-3 dk sürmektedir. Yazma işleminin bitmesini yeni açılan pencerede “Write Succesful.” yazısını görene kadar bekleyiniz.
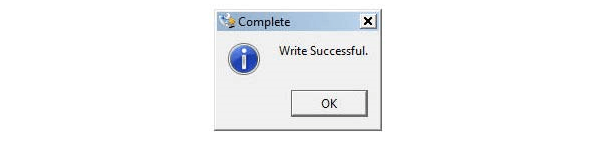
5. Bağlantılar ve Çalıştırma
Şimdi sıra bir Raspberry Pi’ye hayat vermeye geldi. Önce SD Kartı bilgisayardan çıkarıp Raspberry Pi 3 üzerindeki SD Kart yuvasına takıyoruz.
Raspberry Pi’yi direkt olarak HDMI bir ekrana bağlıyoruz. Elimizde HDMI girişi olan bir ekran yoksa VGA girişli bir ekran da kullanabiliriz. Bu durumda HDMI to VGA dönüştürücü kullanmamız gerekecek.
6. Adaptör ile Raspberry Pi’ye Güç Verme
Karşımıza aşağıdaki gibi bir ekran görüntüsü gelecek:

Daha sonra aşağıdaki görseldeki gibi açılış ekranı karşımıza gelmesi gerekiyor. Görseldeki gibi ekran sizi karşılıyorsa Raspberry Pi 3 kurulumunu doğru bir şekilde yapmışsınız demektir. Keyifli projeler dileriz.
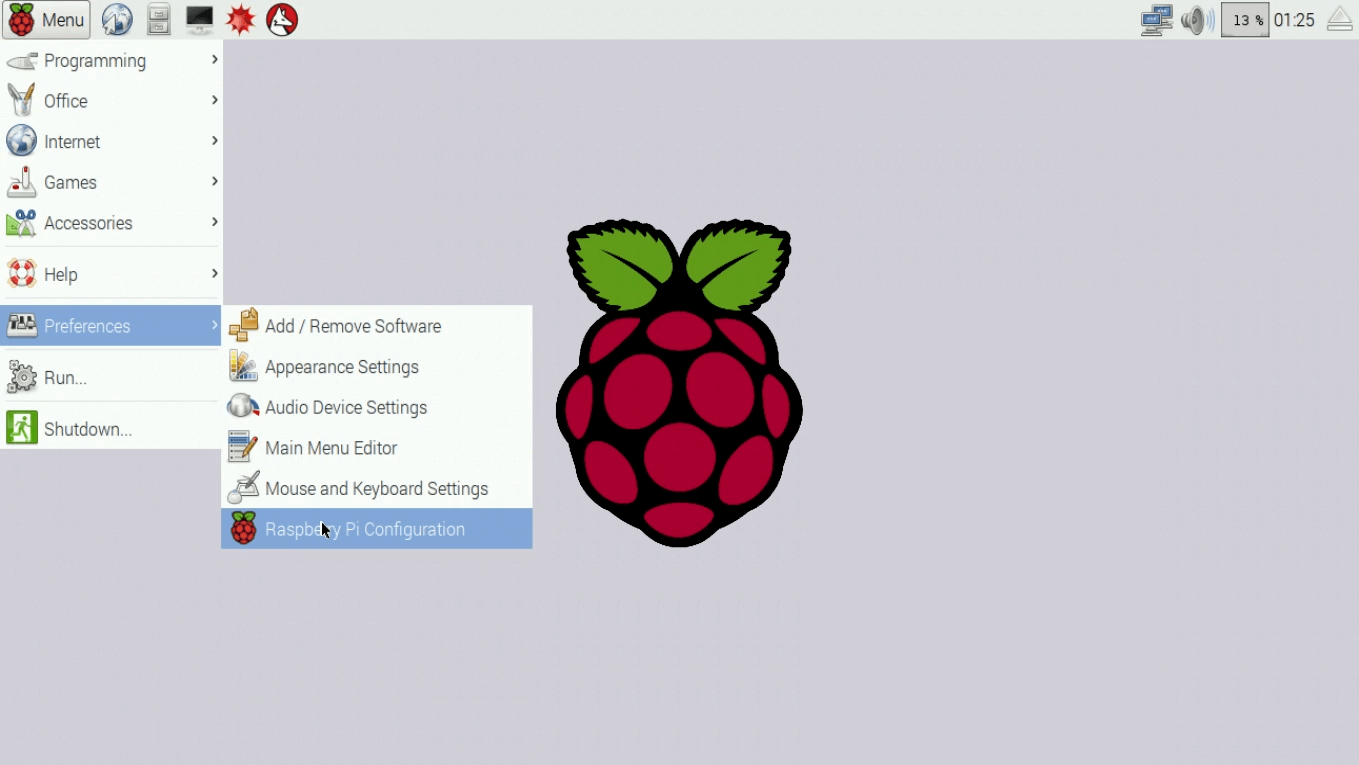
Raspberry Pi ile ilgili yazılarımız gelmeye devam edecek. Blogumuz takip edin!
Raspberry Pi ile yaptığınız projelerde sosyal medyada #MarketSamm #RaspberrypiTurkey etiketlerini eklemeyi unutmayın! Bir sonraki projede görüşmek üzere.



Ben 2 3 yıldır gımx kullanıyorum yazilimi icinde yuklu ve tamdi bu gun actim 15 20 dk sora 6.. Adaptör ile Raspberry Pi’ye Güç Verme basliginin altindaki siyah ekrani verdi nasil calisir duruma getirebilirim
Merhaba Kerem Bey,
Konu hakkında detaylı bir şekilde size yardımcı olmak isteriz.
market@samm.com adresimize mail atmanızı rica ederim.
İyi günler dilerim.
Mail olarak attim cevabinizi bekliyirum tesekkurler
Selamlar netip bir monitörü ne sekılde baglıyoruz. Tskler
Merhabalar,
Herhangi bir HDMI veya VGA girişili monitörü kullanabilirsiniz.
HDMI girişli olması halinde direkt bağlayabilir iken VGA girişli olması durumunda ise HDMI / VGA çevirici kullanarak bağlantıyı sağlayabilirsiniz.